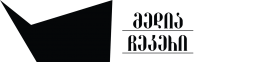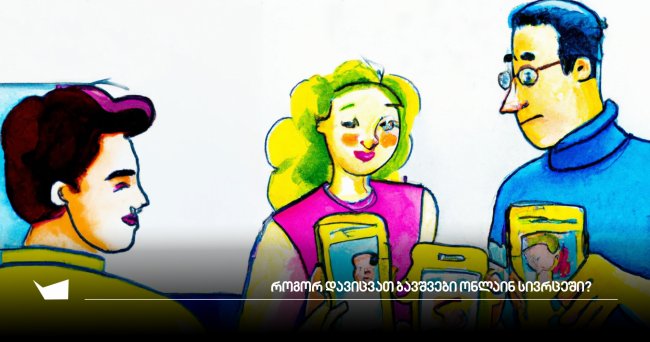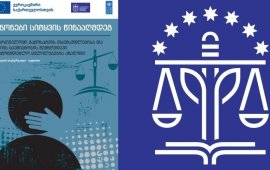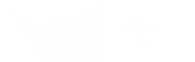24.11.2022
გაეროს ბავშვთა ფონდის, Unicef-ის მონაცემებით:
- 30 ქვეყანაში მცხოვრები თინეიჯერების მესამედზე მეტი ყოფილა ინტერნეტ ბულინგის მსხვერპლი და ყოველი ხუთი მოზარდიდან ერთი სწორედ ამ მიზეზით არ მიდის სკოლაში.
- 25 ქვეყანაში გამოკითხული ბავშვების 80% ინტერნეტში თავს დაუცველად გრძნობს.
iOS-ს და ანდროიდ სისტემებში ჩაშენებულია პროგრამა, რომელიც ითვლის როგორც ზოგადად ეკრანთან, ასევე კონკრეტულ აპლიკაციებში გატარებულ დროს, ამავდროულად, მშობელს შეუძლია, დააწესოს ლიმიტი ტელეფონის გამოყენებისთვის.
აიფონისთვის:
- ეკრანთან გატარებული დროის სანახავად, მოძებნეთ Settings, შემდეგ საძიებო ველში ჩაწერეთ Screen Time, აქ გამოჩნდება ეკრანის წინ გატარებული სრული დრო.
- თუ გსურთ, რომ ნახოთ კონკრეტულ აპლიკაციებში გატარებული დრო, დააჭირეთ See All Activity-ს. აქ ნახავთ როგორც დღის, ასევე კვირის სტატისტიკას.
- Screen Time-ის მთავარ გვერდზე, ჩამონათვალში პირველი არის Downtime, რაც ნიშნავს დროს, რომელსაც ეკრანის წინ არ ვატარებთ. აქ შეგიძლიათ, კვირის სხვადასხვა დღეზე განსხვავებული დრო დააყენოთ.
- მაგალითად, თუ გსურთ, რომ თქვენმა შვილმა ტელეფონი დღეში მხოლოდ ერთი საათით, საღამოს 8 საათიდან 9 საათამდე გამოიყენოს, მონიშნეთ Every Day და საათები ისე როგორც გსურთ.
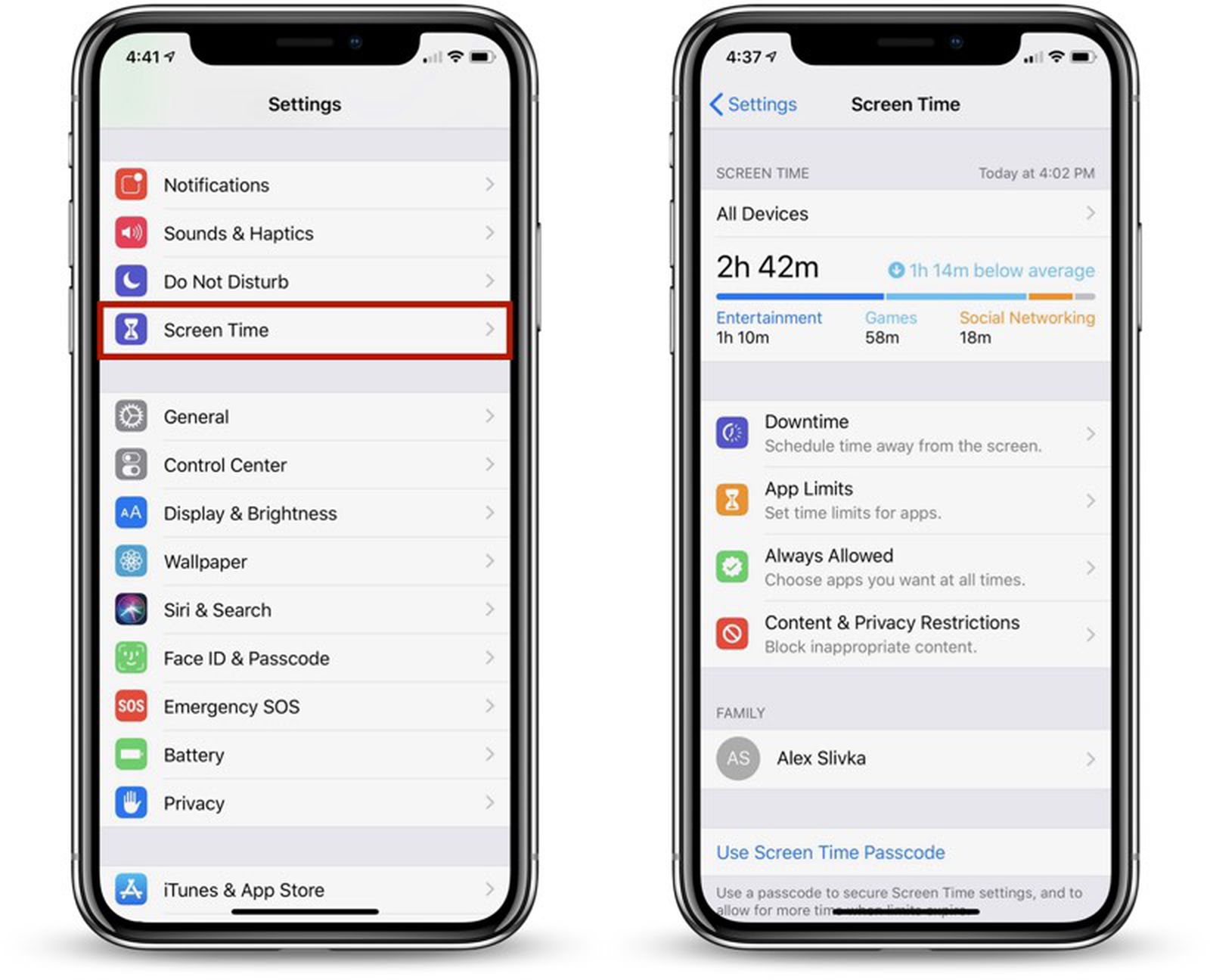
ჩამონათვალში მეორე არის App Limits, რაც კონკრეტული აპლიკაციებისთვის ლიმიტის დაწესების შესაძლებლობას გაძლევთ.
- ვირჩევთ App Limit, შემდეგ Add Limit-ს. აქ აპლიკაციები კატეგორიებადაა დაყოფილი, თუმცა შეგიძლიათ საძიებო ველში ჩაწეროთ აპლიკაციის სახელი, მონიშნოთ და მარჯვენა კუთხეში დააჭიროთ Add-ს.
- Communication Limits (ჩამონათვალში მესამე) დაგეხმარებათ გააკონტროლოთ ვისგან მიიღოს ზარები, მაშინაც კი თუ Downtime-ის დროა და ბავშვს სხვა აპლიკაციებზე წვდომა არ აქვს.
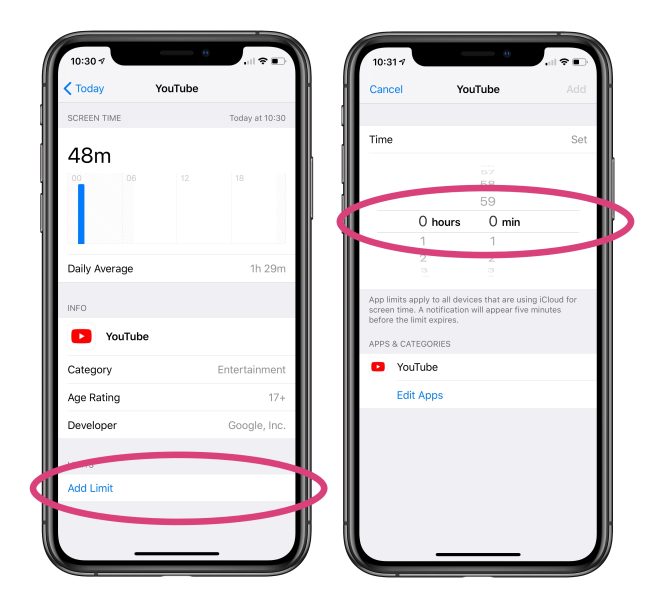
შემდეგი ფუნქცია არის Always Allowed, აქ შეგიძლიათ აირჩიოთ აპლიკაციები, რომლებზეც ნებისმიერ შემთხვევაში ექნება წვდომა მოზარდს. მაგალითად, რუკა, ზარები, შეტყობინებები თუ სხვა აუცილებელი პროგრამები.

ჩამონათვალში ბოლო არის, Content And Privacy Restrictions, ამ ფუნქციით შეგიძლიათ დაბლოკოთ ვებგვერდები, რომლებიც არ გინდათ, რომ თქვენმა შვილმა გამოიყენოს ან პირიქით, დაამატოთ ისეთი ვებსაიტები, რომებსაც მუდმივად სჭირდება.
- ამასთანავე, აქ შეგიძლიათ შეზღუდოთ ფილმები, მუსიკა, ვიდეობი თუ თამაშები მათი კონტენტის მიხედვით.
- აუცილებლად დააყენეთ პაროლი, რომელსაც პროგრამა ცვლილებების დროს მოგთხოვთ, რადგან პაროლის გარეშე ნებისმიერი შეზღუდვის შეცვლა ან მოხსნა მოზარდსაც შეეძლება.
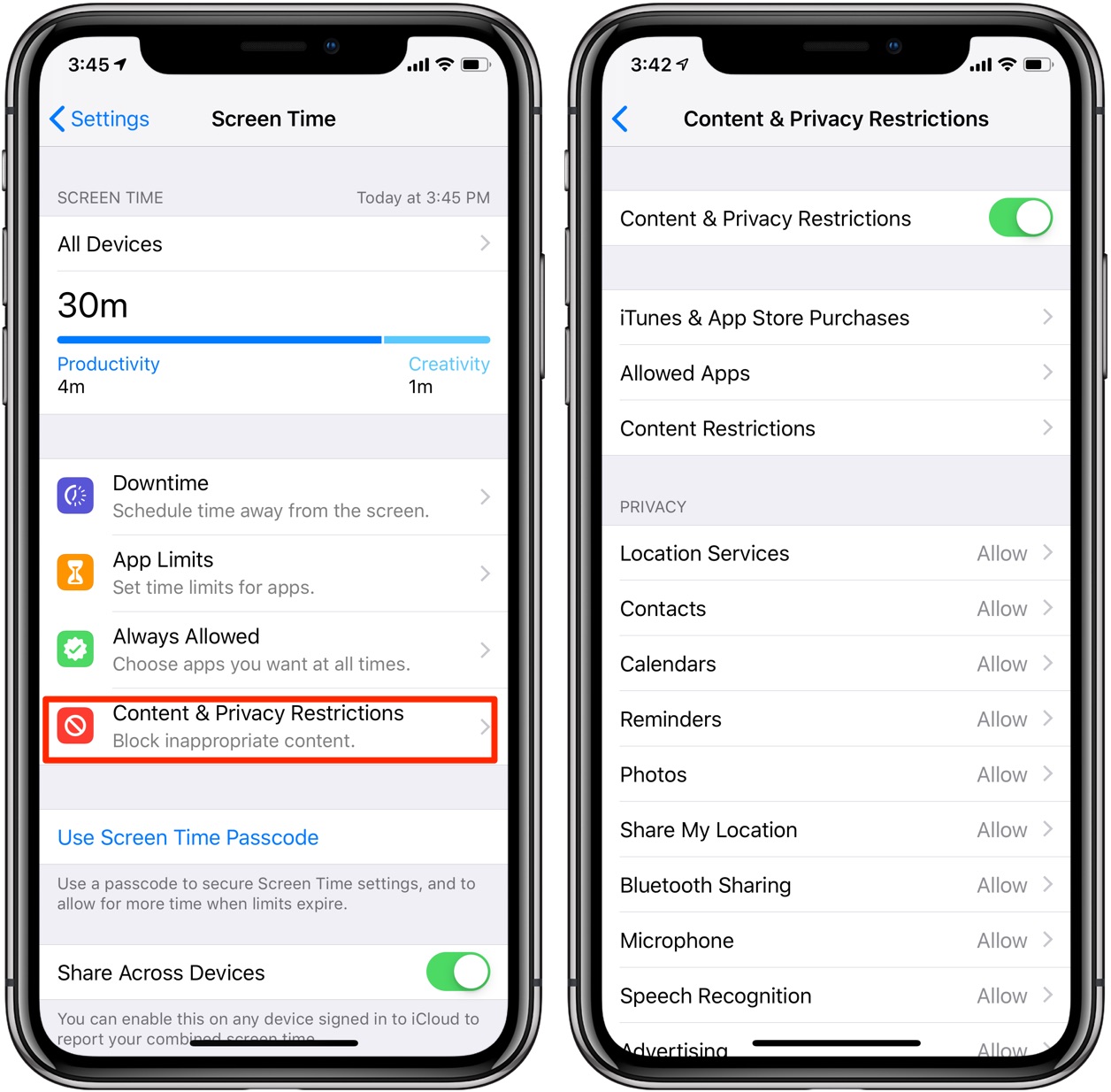
ანდროიდებისთვის:
ეკრანთან გატარებული დროის სანახავად, მოძებნეთ Settings, შემდეგ საძიებო ველში ჩაწერეთ Digital wellbeing and Parental Controls, აქ გამოჩნდება როგორც ეკრანის წინ ასევე კონკრეტულ აპლიკაციებში გატარებული დრო.
- შემდეგია Your Goals - Screen time - აქ შეგიძლიათ შეზღუდოთ ეკრანის აგმოყენების დრო. მაგალითად, თუ დააყენებთ 1 საათს და მოზარდი ტელეფონს ამაზე დიდხანს გამოიყენებს, აპლიკაციაში წითლად დაეწერება “გადაცილებული” წუთები.
- აქვე შეგხვდებათ App Timers - აპლიკაციებში გატარებული დრო, ამ შემთხვევაში შეგიძლიათ ნახოთ კვირის, თვის სტატისტიკა უფრო დეტალურად, სად და რამდენ დროს ატარებს თქვენი შვილი.
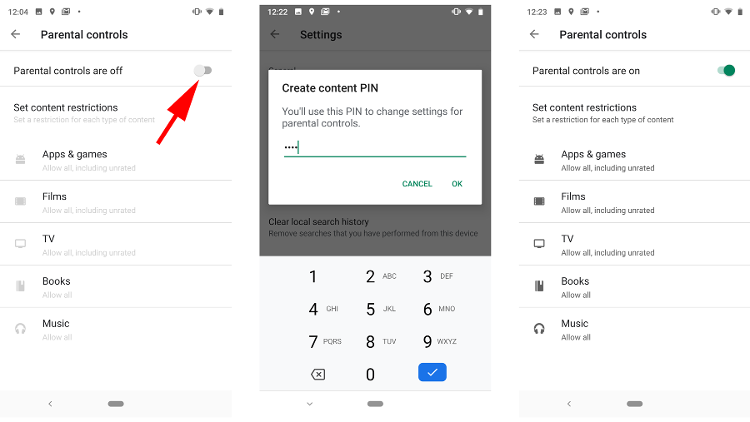
- შეტყობინებების, სატელეფონო ზარების, აპლიკაციების გადმოსაწერი და დროის აპლიკაცია ამ რეჟიმის ჩართვის შემთხვევაშიც აქტიურია.
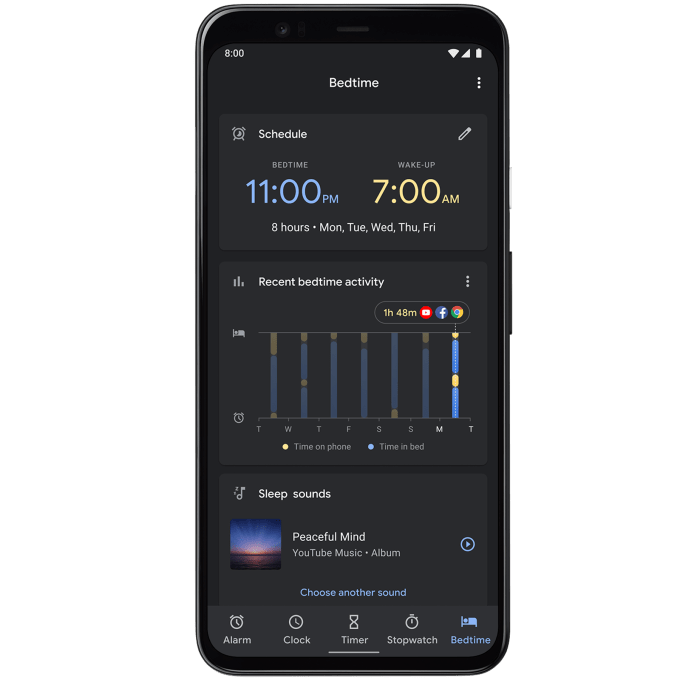
Google Family Link
ანდროიდებისთვის დამატებით ხელმისაწვდომია აპლიკაცია Google Family Link, რომელიც მშობელს საშუალებას აძლევს თავისი ტელეფონიდან გააკონტროლოს ბავშვის ადგილმდებარეობაან აპლიკაციების გამოყენება, დისტანციურად შეუზღუდოს ტელეფონის გამოყენების დრო.
- ამ აპლიკაციას გამოიყენებთ მაშინაც, თუ ერთ-ერთი თქვენგანი აიფონს იყენებს, მეორე კი ანდროიდს.
- თუმცა გაითვალისწინეთ, რომ თუ თქვენი შვილი იყენებს აიფონს იყენებს, თქვენ კი ანდროიდი გაქვთ, აპლიკაცის ფუნქციების გამოყენება შეზღუდულია და მხოლოდ Google-ის ანგარიშთან დაკავშირებული აპლიკაციების გამოყენების ისტორიის ნახვაა შესაძლებელი, მაგალითად Youtube-ში მოძებნილი ვიდეობის სია ან Google Chrome-ის ისტორია და სხვა.
- ასეთ შემთხვევაში, ჯობია გამოიყენოთ აიფონისვე ჩაშენებული ფუნქცია, Screen Time.
რა ვქნათ, თუ მშობელი იყენებს აიფონს, შვილი კი ანდროინდს?
- ორივე ტელეფონზე გადმოიწერეთ Google Family Link.
- აიფონზე მიუთითეთ, რომ ამ მოწყობილობას გამოიყენებს მშობელი, ხოლო ანდროინდზე აირჩიეთ, რომ ეს არის თქვენი შვილის ტელეფონი.
- სისტემა ავტომატურად გადმოგაწერინებთ სხვა აპლიკაციას, რომელიც მხოლოდ ბავშვებისთვისაა განკუთვნილი.
თუ უკვე შექმენით Google-ის ანგარიში, მოძებნეთ Setting-ს და დაამატეთ ეს იმეილი და პაროლი.
- შემდეგ სისტემა გადმოგაწერინებთ აპლიკაციას, Parental Control, რომელსაც ანდროიდ სისტემა გადმოგაწერინებთ.
- აპლიკაცია გახსნისას აგარჩევინებთ თქვენი შვილის ანგარიშს, შემდეგ კი უკვე მოგთხოვთ იმ იმეილის ანუ ანგარიშის დამატებას, რომელსაც თქვენს აიფონზე გამოიყენებთ და გააკონტროლებთ შვილს.
- ამის შემდეგ აპლიკაცია გახსნისას ერთგვარ “ტურს” ჩაგიტარებთ იმის გასაცნობად, თუ რა შეგიძლიათ გააკონტროლოთ ამ მოწყობილობაზე.
- როდესაც ამ ეტაპს გაივლით, გმოწყობილობები ერთმანეთს დაუკავშირდება და ახლა შეგვიძლია მოზარდის აქტივობებს მშობლის ტელეფონიდან ვადევნოთ თვალი.
როგორ გავაკონტროლოთ მოზარდის ტელეფონი ამ აპლიკაციიდან?
ეკრანის ქვედა ნაწილში ჩამონათვალში შეგხვდებათ Highlights, სადაც შეგიძლიათ თქვენი შვილის მიერ ეკრანის წინ გატარებული დრო.
- თუ დააჭერთ წუთებს გადახვალთ ახალ გვერდზე და აქ სხვადასხვა აპლიკაციის სიმბოლოზე დაკლიკებით შეგიძლიათ დააწესოთ ლიმიტი. მაგალითად, ვიდეოში Youtube-ის აპლიკაციისთვის დავაწესეთ 30-წუთიანი ლიმიტი.

- აქედან შეგიძლიათ დააწესოთ დღიური ლიმიტი ტელეფონის გამოსაყენებლად აქვე შეგიძლიათ ნახოთ რამდენად დატენილია ტელეფონი.
- დამატებით შეგიძლიათ გამოიყენოთ Content Restrictions - ამ ფუნქციით შეგიძლიათ შეზღუდოდთ ასაკისთვის შეუსაბამო აპლიკაციების, ვებგვერდებისა თუ ვიდეოების გამოყენება.
- ასევე თუ დააკლიკებთ ტელეფონის მოდელზე, აქედან შეძლებთ ტელეფონის დაბლოკვას და Play Sound ის ღილაკით ხმის გამოცემას.
- ჩამონათვალში ბოლო არის Location - ეს საშუალებას გაძლევთ ნახოთ ადგილმდებაორება.
- Family Places-ით შეგიძლიათ დაამატოთ სახლის ან სკოლის მისამართი და როდესაც ბავშვი მივა ან გამოვა სკოლიდან ან სახლიდან შეტყობინებას მიიღებთ.